Share A Playlist
1) Navigate to the MY HIGHLIGHTS tab
2a) Select the highlight that you would like to share.
a) Click on the three dots on the upper right side of the video image/thumbnail
b) Click SHARE
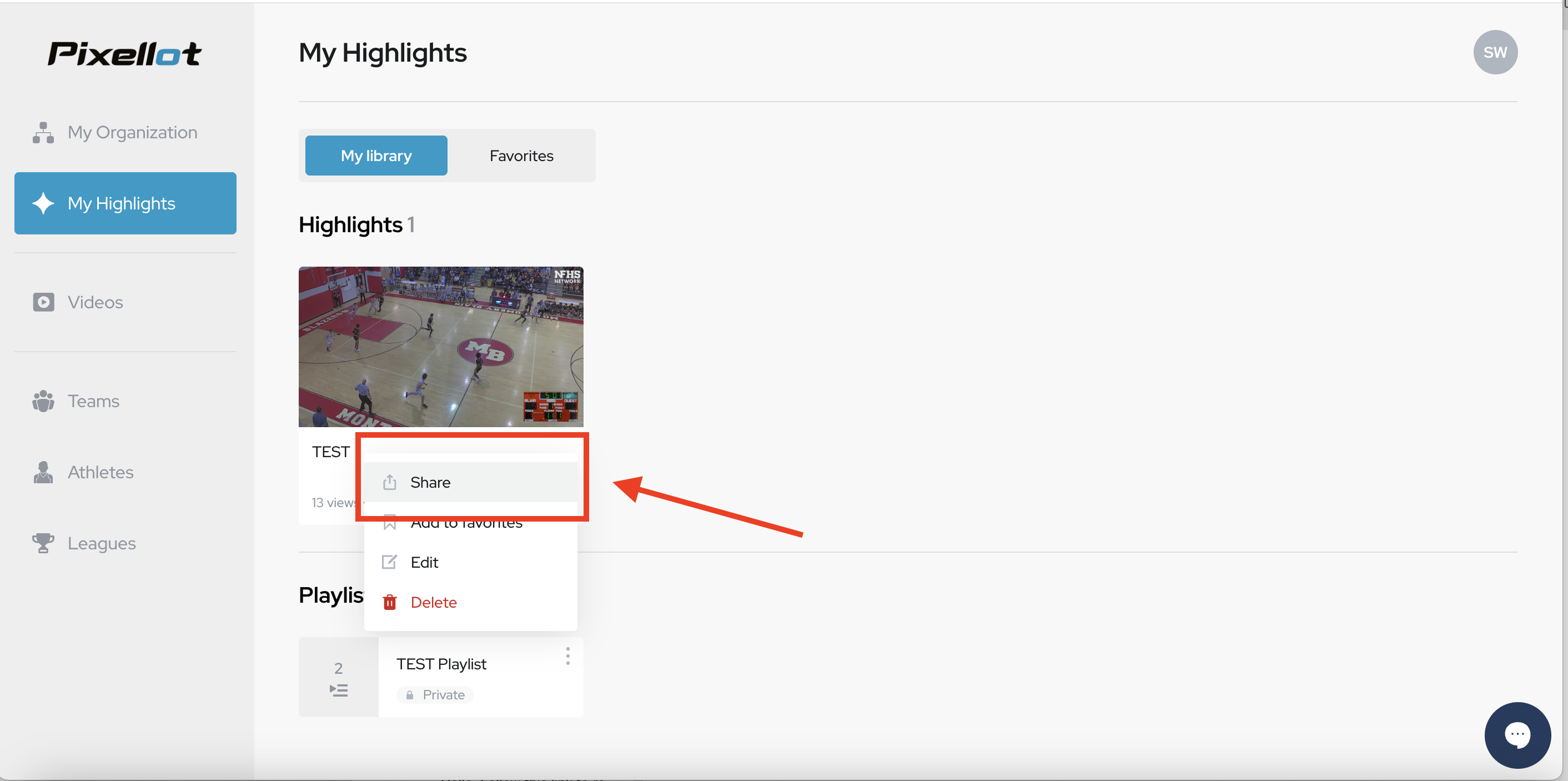
3) Once clicked, there are two ways to share the highlight.
a) Through social media
b) Through an email link
b) Through an email link
4) If email is chosen, copy the link and place it in an email. The recipient does not have to have an account to view the highlight
• Recipient can continue to share the link or download it to take it offline.
Related Articles
Adding Clips to Playlist
You can add game clips from a tagged game and your own custom created clips to a playlist that can be shared. You can also create highlights later from the saved playlists. To pull clips from an unlogged game, you can use the Clip Creator. Adding ...Share Video
1) Navigate to the VIDEOS tab for the team you would like to share video for. 2a) Select the game that you would like to share. a) Click on the three dots on the upper right side of the video image/thumbnail b) Click SHARE 3) Once clicked, there are ...Share A Highlight
1) Navigate to the MY HIGHLIGHTS tab 2a) Select the highlight that you would like to share. a) Click on the three dots on the upper right side of the video image/thumbnail b) Click SHARE 2b) You can also double click and open the highlight before ...Delete A Playlist
1) Navigate to the MY HIGHLIGHTS tab 2) Navigate to the playlist that you would like to delete. a) Click on the three dots on the upper right side of the video image/thumbnail b) Click DELETE 3) The playlist will now be deleted from the platform.Delete Clips In A Playlist
1) Navigate to the MY HIGHLIGHTS tab 2) Navigate and open the playlist that you would like to delete clips from. 3) Click on the three vertical dots next to the clip/tag and select DELETE 4) The clip will now be removed from the playlist